How to Play Songs Continuously in Clypit
Add music to your queue to play next on your iPhone, iPad, iPod touch, or Android device
Play a song, then have similar songs autoplay. Or queue up music that you want to play next. Share control of your queue. And transfer your queue between your iPhone and HomePod so you can keep listening without missing a beat — all with Apple Music.
Let Autoplay pick what plays next
Autoplay takes the work out of choosing what to play next. Just play a song, then Autoplay finds similar songs and plays them afterward.
To see your Autoplay queue:
- Tap the song that's playing at the bottom of your screen.
- In the lower-right corner of your screen, tap Playing Next
 .
. - Scroll down to Autoplay.
To turn Autoplay on or off, tap the Autoplay button![]() in the upper-right corner of your screen. If you turn off Autoplay on one of your devices, then Autoplay is turned off on any device that's signed in with your Apple ID.
in the upper-right corner of your screen. If you turn off Autoplay on one of your devices, then Autoplay is turned off on any device that's signed in with your Apple ID.
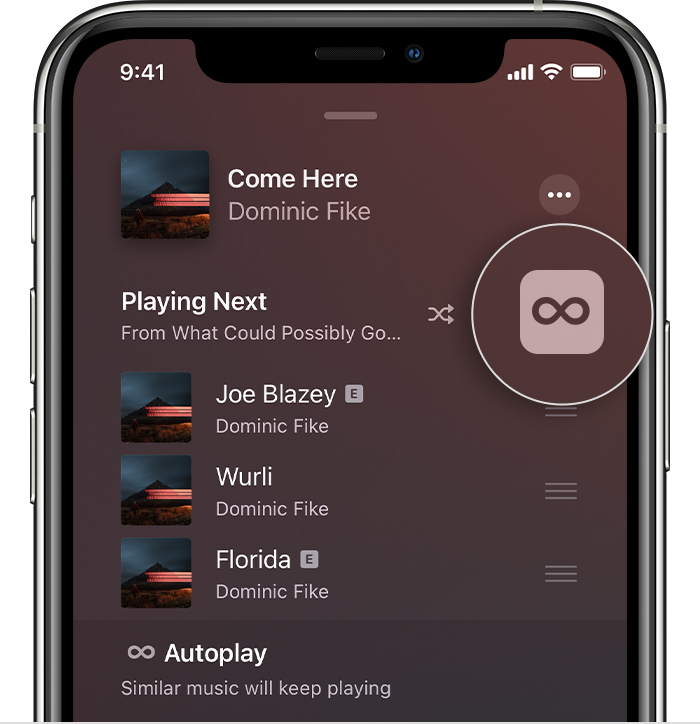
Autoplay is available only if you subscribe to Apple Music.
Choose what you want to play next
- Open the Apple Music app and play music.
- Find a song, album, or playlist that you want to play next.
- When you find something, touch and hold it, then choose when you want it to play:
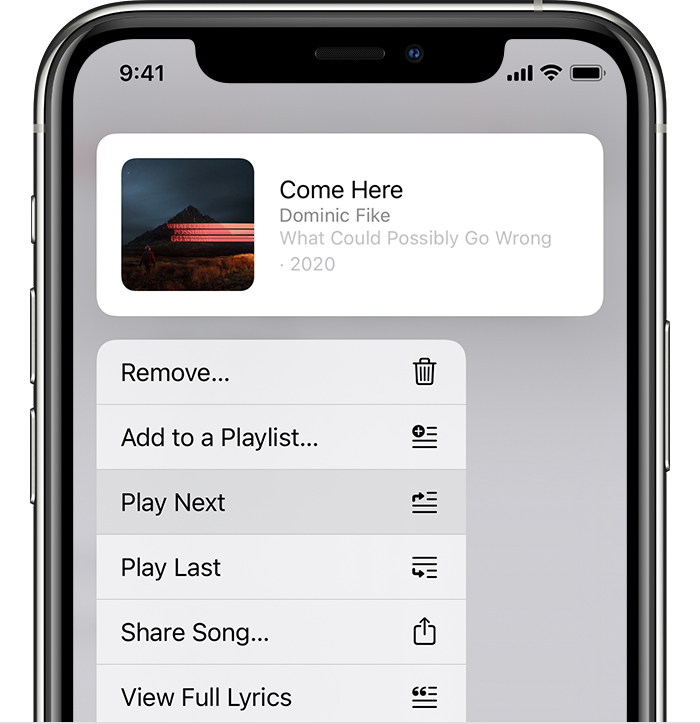
See and change what plays next
- Tap the song that's playing at the bottom of your screen.
- In the lower-right corner of your screen, tap Playing Next
 .
. - From here, you can see and edit your Playing Next and Autoplay queues.
- Reorder music: Drag the three lines
 next to a song up or down.
next to a song up or down. - Remove a song: Swipe left over a song, then tap Remove.
- Reorder music: Drag the three lines
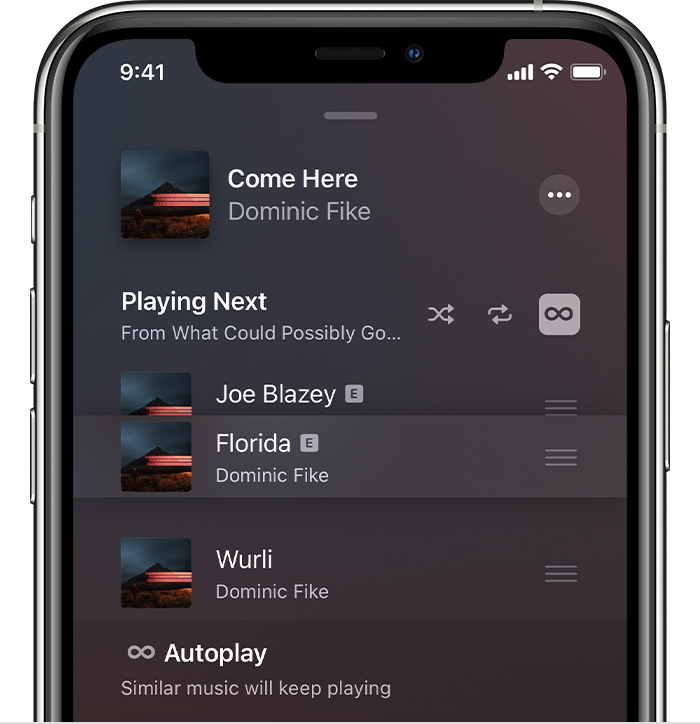
If you play music that's not in your queue, you'll see an option to clear your music queue. If you choose Clear, then the music in your queue is replaced with the music you've selected to play.
If you're at a friend's house or have guests over, you can all add music to the queue on an Apple TV or HomePod. Everyone that wants to add music needs a subscription to Apple Music and an iPhone, iPad, or iPod touch.
- Connect your iPhone, iPad, or iPod touch to the same Wi-Fi network as the Apple TV or HomePod.
- On your iPhone, iPad, or iPod touch, open the Apple Music app.
- Tap the player at the bottom of the screen.
- Tap AirPlay
 .
. - Scroll and tap the card for HomePod or Apple TV. Then tap the card again to return to the Apple Music app and see the music queue for that device.
- Find a song, album, or playlist that you want to play next, touch and hold it, then choose when you want it to play:
Transfer your music queue between iPhone and HomePod
Update your HomePod and iPhone to the latest version of iOS. Then you can transfer what you're listening to between the two devices automatically, or with just a tap.
- To transfer what's playing on your iPhone to HomePod, bring your iPhone within 3 feet of your HomePod. Then tap the message on your iPhone that says Play on HomePod.
- To automatically transfer what's playing back and forth between your iPhone and HomePod, just hold your iPhone close to the top of your HomePod.
HomePod isn't available in all countries and regions.
Information about products not manufactured by Apple, or independent websites not controlled or tested by Apple, is provided without recommendation or endorsement. Apple assumes no responsibility with regard to the selection, performance, or use of third-party websites or products. Apple makes no representations regarding third-party website accuracy or reliability. Contact the vendor for additional information.
Published Date:
englecomplaccese1985.blogspot.com
Source: https://support.apple.com/en-us/HT208383
0 Response to "How to Play Songs Continuously in Clypit"
Post a Comment